Log Viewer
When you run an application, the events are logged and are used for debugging or tracing. To organize and display the events logged by the application in an interactive format, certain tools are available. Tizen Log Viewer is one such tool.
Tizen Log Viewer enables you to check your log messages in Visual Studio. This section explains about Tizen Log Viewer and how to:
- Launch Tizen Log Viewer
- Manage logs
Note
Tizen Log Viewer is same as the Log View in Device Manager. However, Tizen Log Viewer displays the log details within Visual Studio, whereas the Device Manager Log View is a part of the Device Manager window.
Tizen Log Viewer helps you to debug your application. It captures all the events logged by the platform and your application in the same order as they are logged. Additionally, it displays the logs using the dlog logging service. The service consists of the following:
- dlogutil: You can see the logs using the
dlogutilcommand in the CLI environment. - dlog: You can create the log entries with the dlog library.
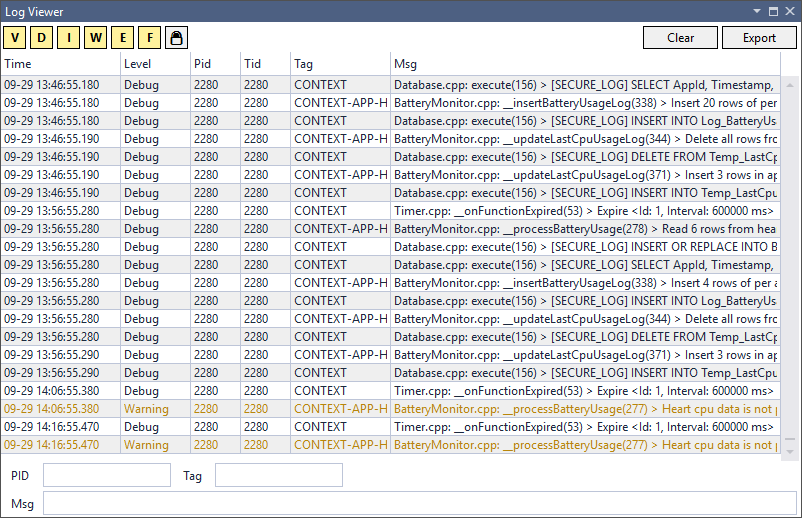
Tizen Log Viewer displays a log table consisting of the following fields:
- Time: The time when an event is logged.
- Level: The level indicates the priority of the log message. Fatal is of the highest priority and Verbose is of the lowest.
- Pid: The process ID of the event.
- Tid: The Thread ID of the event.
- Tag: The log message source for identification.
- Msg: The log message in detail.
Launch Tizen Log Viewer
In the Visual Studio menu, select Tools > Tizen > Tizen Log Viewer.
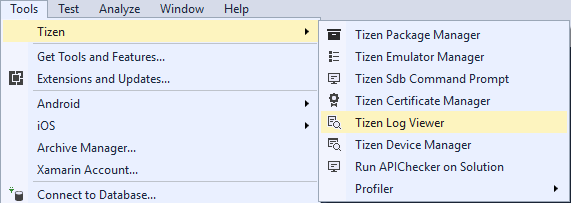
The Log Viewer window appears.
Manage Logs
To analyze the events and functions in the application, you can manage the logs.

The log table consists of the following options and functions:
- Log level filtering
To filter the log messages, use the following log levels:- V: Verbose
- D: Debug
- I: Info
- W: Warning
- E: Error
- F: Fatal
- Keyword filtering
To filter the log messages, use the following keywords, PID, Tag, and Msg.
You can either select a keyword or you can enter a keyword in the respective text area available in the Tizen Log Viewer. You must separate the keywords with a space. - Scroll lock
The log table shows all the latest logs by default. When you run the application, the content in the log table scrolls as new logs are added. To check a specific log when the logs are generated, you can stop the scrolling. To stop scrolling, click .
. - Clear
To remove all the log messages from the log tab, click Clear. To remove a specific log message, select it and click Clear. - Export
To export the current log messages and save them as a log file, click Export . By default, the file is saved in the .txt format.